Partimos de la siguiente imagen:
Para realizar este ejercicio necesitamos que, una vez abierta en GIMP, nuestra imagen tenga las siguientes características:
- Que la capa llamada "Fondo" tenga canal alfa, es decir que tenga posibilidad de tener zonas transparentes.
- Tener una capa para crear una sombra sobre ella.
- Crear una capa de texto que contenga el texto que usaremos para hacer el hueco.
Una vez abierta la imagen en GIMP hacemos clic derecho en la pestaña Capas sobre la capa "Fondo" y elegimos la opción Añadir canal alfa.
Añadimos una capa con fondo de color blanco y del mismo tamaño que la llamada "Fondo" y la denominamos "Sombra". Colocamos las capas en la Pila de capas de la siguiente forma:
Seleccionamos la capa "Fondo", elegimos la herramienta Texto y escribimos el texto que queramos poner en nuestra imagen. Elige el tipo de letra, el color y el tamaño que quieras.
Clic derecho sobre la miniatura de la capa de texto y elige la opción Alfa a selección con lo que obtenemos una selección con la forma del texto. Podemos eliminar o hacer invisible la capa que contiene el texto.
Nos situamos en la ventana que contiene la imagen inicial ("Fondo") y elegimos la opción Limpiar del menú Editar. De esa forma vemos la capa de color blanco a través de la imagen y hemos abierto un hueco en la imagen inicial.
Para dar sensación de volumen al hueco que hemos obtenido nos situamos en la capa sombra y creamos una nueva capa que sea transparente y con el mismo tamaño que las dos anteriores (puedes llamarla "Volumen").
Hacemos invisible la capa "Fondo" e invertimos la selección para tener (recuerda que en el Editor de selección se muestra en color blanco toda la zona de la imagen que forma parte de la selección):
Rellenamos toda esa selección con color negro y quitamos la selección. Si hacemos visible la capa "Fondo" veremos que nada ha cambiado. Vamos a desenfocar la capa "Volumen" y la moveremos un poco para obtener el efecto deseado.
En primer lugar desenfocaremos el contenido de la capa "Volumen" utilizando un filtro de desenfoque. En esta ocasión utilizaremos el filtro Desenfoque gaussiano desde el menú Filtros --> Difuminar con un valor de 10 tanto en horizontal como en vertical.
Una vez realizado este desenfoque movemos la capa "Volumen" unos píxeles hacia abajo y hacia la derecha (4 ó 5) utilizando la herramienta Mover y haciendo clic sobre la imagen utilizamos las flechas del teclado para mover un píxel cada vez que presionamos una tecla de flecha.
Hacemos visible la capa fondo y obtendremos una composición similar a la siguiente:
Nada más. Sencillo, y efectivo, trabajo.
¡¡Usa GIMP!!
¡¡Usa GIMP!!





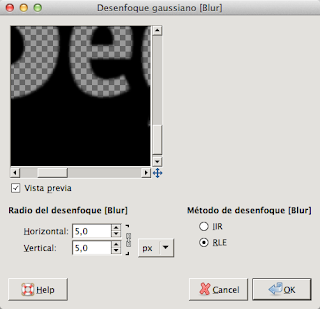
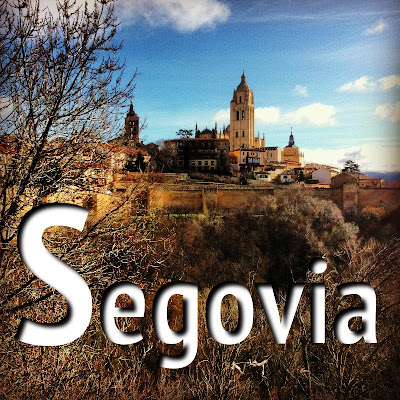
No hay comentarios:
Publicar un comentario